The Contacts section of the app offers a comprehensive way to manage all your contact information in one place. Easily store relevant details for each contact, create and track contact-related tasks, and keep important notes.
Additionally, the app provides direct links to your contacts' social media profiles, ensuring seamless access and communication.

Contact Management View
- 1. Contact Category
- 2. Contact Image
- 3. Edit Mode Button
- 4. More Options Section Button
- 5. Show Notes Button
- 6. Show Tasks Button
- 7. Phone Button

More Options: Address View
- 1. Address Fields: Displays the contact's address details.
- 2. More Options Button: Tap to switch between the Contact Base View and the More Options View.
- 3. Map Button: Opens the Map View to display the contact's address, available only if an address is provided.

More Options: Linked Apps View
- 1. Email Link: Opens Apple Mail and copies the email address for quick pasting.
- 2.Messages Link: Opens Apple Messages with the contact's number pre-filled in the recipient field.
- 3. More Options Button: Tapping the button reveals the address fields, and swiping left or right shows additional available options.
- 4. WhatsApp Link: Opens the contact's WhatsApp chat.
- 5. Instagram Link: Opens the contact's Instagram profile.
- 6. Facebook Link: Opens the contact's Facebook profile.
- 7. Twitter/X Link: Opens the contact's Twitter/X profile.

More Options: Share View
- 1. Share Fields: A checkmark icon indicates the selected information to be shared.
- 2. More Options Button: Tap to switch between the Contact Base View and the More Options View.
- 3. Share Button will open Share View.

More Options: Linked Contacts View
- 1. Linked Contacts (if any exist)..
- 2. More Options Button: Tap to switch between the Contact Base View and the More Options View.
- 3. The "Link New Contact" button opens a list of contacts that can be linked to the current contact.

Contacts New Note View
- 1. New Note Subject Field: A field to enter the subject of the note.
- 2. Save New Note Button: A button to save the new note.
- 3. New Note Detailed Description: A section for providing a detailed description of the note.

Contacts Related Tasks View
- 1. Existing Contact-Related Tasks: If the current contact has no tasks, tapping the "Tasks" button will present the option to create a new contact-related task.
- 2. Close Contact-Related Tasks View
- 3. Contact Tasks Button: Opens a list of contact-related tasks or a new contact-related task view if no existing tasks are available.
- 4. Add New Contact-Related Task Button

Contact Management View
- 1. Contact Category
- 2. Contact Image
- 3. Edit Mode Button
- 4. More Options Section Button
- 5. Show Notes Button
- 6. Show Tasks Button
- 7. Phone Button

More Options: Address View
- 1. Address Fields: Displays the contact's address details.
- 2. More Options Button: Tap to switch between the Contact Base View and the More Options View.
- 3. Map Button: Opens the Map View to display the contact's address, available only if an address is provided.

More Options: Linked Apps View
- 1. Email Link: Opens Apple Mail and copies the email address for quick pasting.
- 2.Messages Link: Opens Apple Messages with the contact's number pre-filled in the recipient field.
- 3. More Options Button: Tapping the button reveals the address fields, and swiping left or right shows additional available options.
- 4. WhatsApp Link: Opens the contact's WhatsApp chat.
- 5. Instagram Link: Opens the contact's Instagram profile.
- 6. Facebook Link: Opens the contact's Facebook profile.
- 7. Twitter/X Link: Opens the contact's Twitter/X profile.

More Options: Share View
- 1. Share Fields: A checkmark icon indicates the selected information to be shared.
- 2. More Options Button: Tap to switch between the Contact Base View and the More Options View.
- 3. Share Button will open Share View.

More Options: Linked Contacts View
- 1. Linked Contacts (if any exist)..
- 2. More Options Button: Tap to switch between the Contact Base View and the More Options View.
- 3. The "Link New Contact" button opens a list of contacts that can be linked to the current contact.

Contacts New Note View
- 1. New Note Subject Field: A field to enter the subject of the note.
- 2. Save New Note Button: A button to save the new note.
- 3. New Note Detailed Description: A section for providing a detailed description of the note.

Contacts Related Tasks View
- 1. Existing Contact-Related Tasks: If the current contact has no tasks, tapping the "Tasks" button will present the option to create a new contact-related task.
- 2. Close Contact-Related Tasks View
- 3. Contact Tasks Button: Opens a list of contact-related tasks or a new contact-related task view if no existing tasks are available.
- 4. Add New Contact-Related Task Button
Filtered List
View a filtered list of all contacts in the database, with options to filter by vendors, clients, or all contacts. Each contact is clearly labeled as private, professional, or a company.
Search Option
Easily find what you're looking for, even in a large contact database, with a convenient search field.
No Associated Tasks
Quickly identify contacts without any associated tasks directly in the contact list.
Contact Details View
An intuitive view featuring a large image placeholder (customizable with a contact image), name, and contact status (professional, private, or company; client or vendor). Easily access fields like phone, related tasks, notes, and more.
Quick Phone Button
Instantly call the selected contact or add a new number while in edit mode.
Related Notes
Add an unlimited number of notes to your chosen contact. Each note is clearly displayed with a date stamp and a subject line for an easy reference.
Related Tasks
View all tasks related to each individual contact, sorted just like in the main task view. Easily open and modify tasks as you would in the main task list.
Address
A contact's address is not only valuable information but also enables a map view to visualize their exact location. Future updates will support navigation through apps like Apple Maps, Waze, and Google Maps.
Email is a vital means of communication. Currently, it opens the Apple Mail app with the contact's pre-saved email address for quick access or composing a new email. Future updates may include a built-in email client to display only contact-related emails within the communication view.
Messages
Communicate with a selected contact using the built-in Apple Messages app. The link in the Contacts section opens the Messages app with the contact's phone number pre-entered for quick and easy messaging.
Email is a vital means of communication. Currently, it opens the Apple Mail app with the contact's pre-saved email address for quick access or composing a new email. Future updates may include a built-in email client to display only contact-related emails within the communication view.
Social Media
Social media links open the corresponding contact profiles, providing a quick access to insights about the selected contact's social presence.
Share View
Select specific sections of a contact's information to share using the built-in Apple Share View for seamless sharing.
Linked Contacts
View and manage all contacts associated with the selected contact for better relationship tracking.
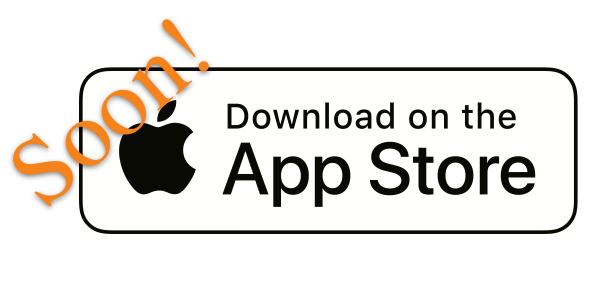
Exciting News!
We've entered the Apple app approval process, and as soon as we're confirmed, the app will be available on the App Store — hopefully very soon! If you'd like to be notified the moment it's live, please fill out the form and stay tuned!
